ダウンロードのルートは色々ありますが、ここでは、ダウンロードセンターの当該ページに直接行きます。
URLはこちら...
http://www.microsoft.com/downloads/details.aspx?FamilyID=56883de5-2024-4631-806e-757693072a1c&DisplayLang=ja
「ダウンロード」ボタンを押して、ファイルをダウンロードします。

ダウンロードしたモジュールです。「1.11MB」と小さいですね。
これはインストーラーのみなのでしょう。

さて、ダウンロードしたモジュールを実行しましょう。
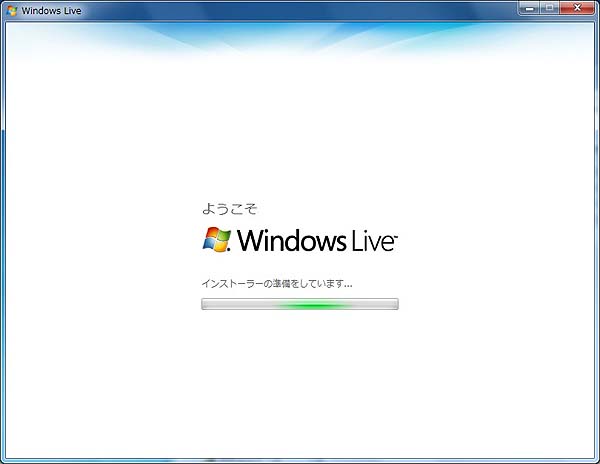
最初に、このような画面になります。
メールだけでなく、他にも色々なツールが入っています。

ここでは、メールのみインストールしますので、「メール」のみにチェックを入れ、
「インストール」ボタンをクリック。
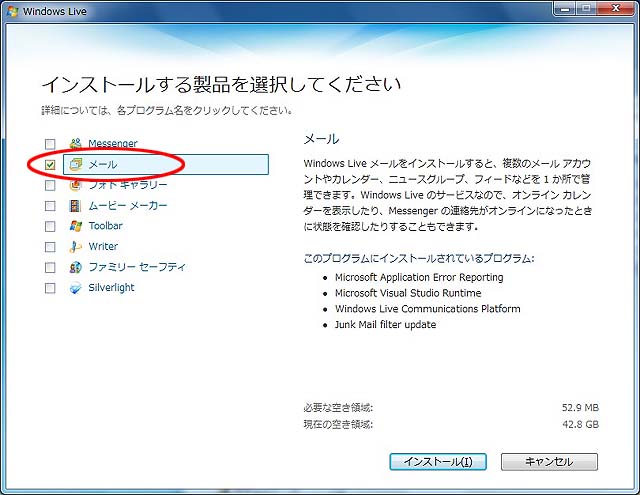
インストール中に動作していては困るアプリケーションがある場合は、このようにメッセージが出ます。
その場に応じて、必要な処置を行い、続行します。

インストール中には「Windows Live」の説明が表示されます。
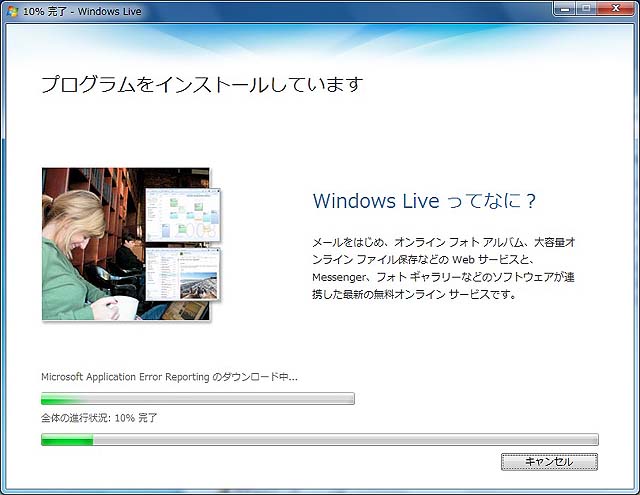
説明を読んで、チェックの要・不要を決めて続行。
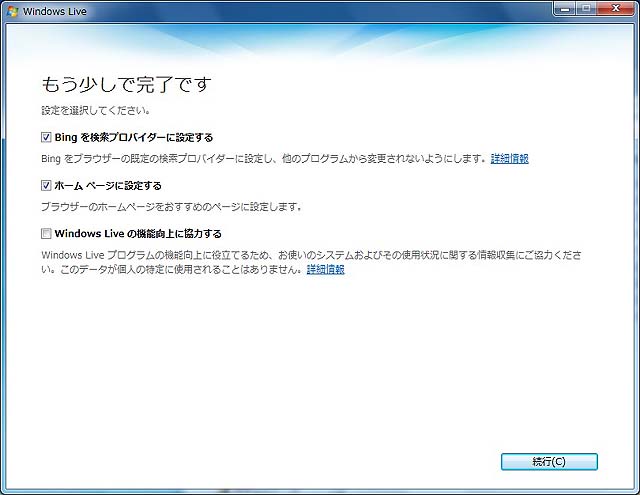
私は、大抵「チェック Off!」

インストールの完了です。
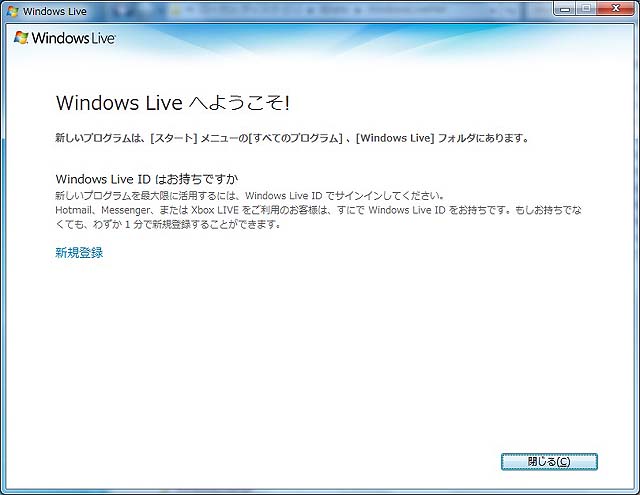
上の画像に書いてありますように、
「スタート」−「すべてのプログラム」−「Windows Live」にメールのショートカットがあります。
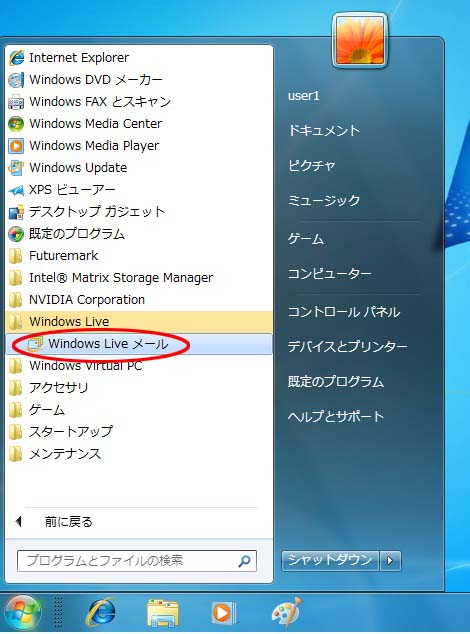
起動すると、まずはこんな画面が登場。

初めての起動の時だけ、このような電子メールアカウント入力のダイアログボックスが出ます。
必要な入力をします。
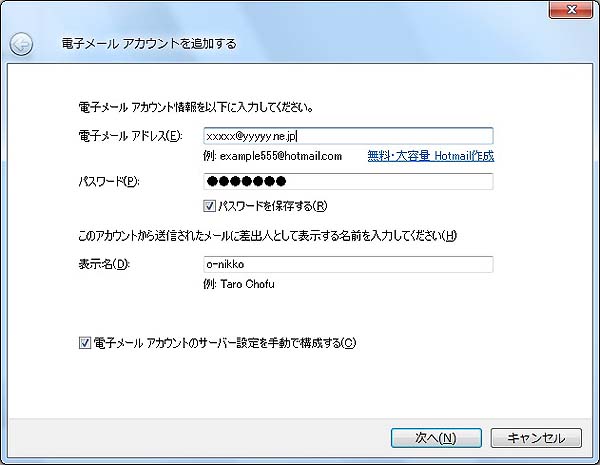
2つ目の画面では、サーバー情報の設定です。
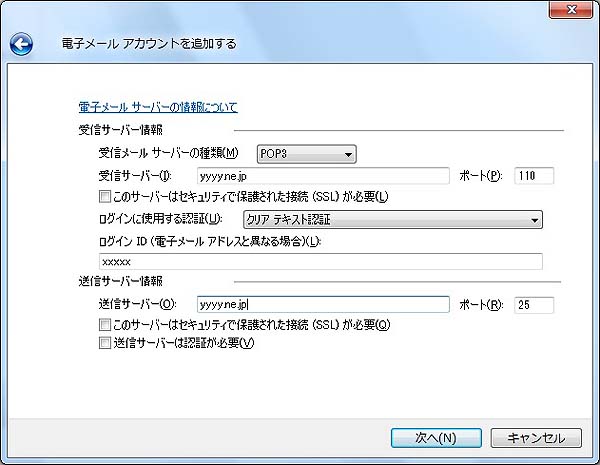
上のダイアログボックスをキャンセルしても、後からアカウントの設定はできます。
メールのウィンドウが開いている時に、「Alt」キーを押して「メニューバー」を表示させて、
「ツール(T)」−「アカウント(C)」を選びます。

ここで「追加」ボタンを押せば、初めての起動で行った設定と同じ事ができます。
また、下のように、「インポート(I)」ボタンをクリックすると、別な機種でエクスポートした
アカウント情報をインポートできます。
赤丸で囲んだファイルの種類に(*.iaf)とありますね。
XPのOutlook Express 6でエクスポートしたアカウントも読めます。
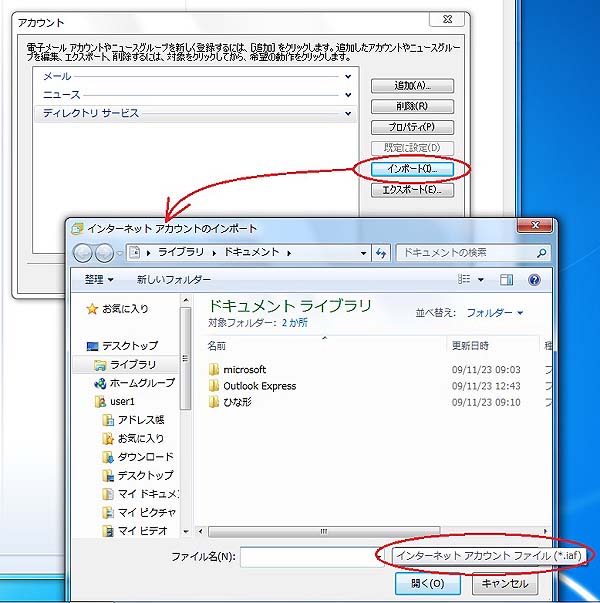
アドレス帳もインポートできます。
まず、右下に表示されている「アドレス帳」ボタンをクリックしてアドレス帳を起動します。
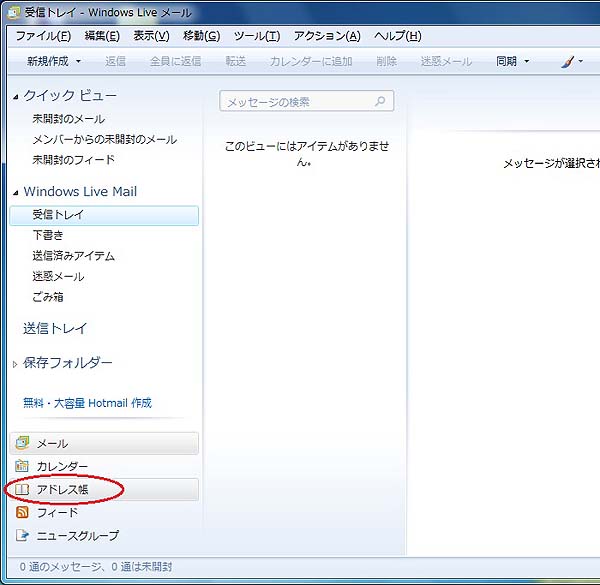
アドレス帳を開いたら、「ファイル(F)」−「インポート(I)」−「Windowsアドレス帳(A)」とすれば、
ここでも、XPのOutlook Express 6 からインポートできます。

Return